How to Migrate Emails from Network Solutions to Office 365?
Updated On - May 21, 2025 by Nasir Khan | Reading Time: 5 minutes
Along with other services like domain name registration, web hosting, and marketing, Network Solutions is also a big name for email services. Formerly known as Web.com, Network Solutions is a subsidiary of it. If you are a Network Solutions user and now want to migrate your emails from Network Solutions to Office 365, then this blog is dedicated to you. Office 365 upgrades the emailing experience and facilitates a lot of services. This write-up focuses on the ways to execute this email migration task professionally.
How Office 365 Dominates Over Network Solutions?
- Office 365 is a subscription-based software as a service, developed by the tech giant Microsoft. Within a single subscription, users get various user-centric facilities/services.
- Users get Outlook, Exchange Online, SharePoint, Teams, Word, and Excel-like prominent services under a single roof.
- Office 365 always remains updated, so there is no downtime.
- You can easily opt for the plan that suits your needs, from personal to enterprise.
- Being a cloud-based software service, users get all-time access from anywhere.
- Moreover, when comparing Network Solutions with Office 365 in terms of emailing, Office 365 is far more technologically advanced and collaborative.
Let’s Explore How to Migrate Network Solutions to Office 365:
For such an important task of email migration, it is always suggested that a professional tool be used. However, some users also want to explore a manual method; let’s explore both:
Manual Process of Exporting Network Solutions to Office 365:
Manually, it is complicated to migrate the Network Solutions emails to the Microsoft 365 account as there are two phases with slow processing.
- Migrate Network Solutions to Outlook
- Migrate Outlook to Office 365
Phase1: Connecting the Network Solutions with Outlook:
- Open MS Outlook in your system.
- Click on the File tab and then click on the Add Account.
- Enter the email address, and then click on “Let me set up my account manually” and navigate to the Connect tab.
- Select IMAP as protocol and then enter the Network Solutions account details.
- E.g. Incoming Mail as mail.yourdomain.com. Port: 993 Encryption: SSL (Secure Sockets Layer). If SSL is not configured, then enter the Port Number as 143.
- After this, must check the Required Logon using Secure Password Authentication (SPA).
- Click on Next, provide the password, and hit the Connect button.
- Outlook will be configured with Network Solutions‘ email account. Once the connection is established, click on Done.
Note: Once the connection is established, create the PST file first.
- To do this, open Outlook and click on File.
- Open & Export >> Import/Export.
- Select Export to a file.
- Select the folder and browse the location to save the PST file.
Phase2: Export Outlook PST to Office 365
- Launch Outlook and click on the File tab.
- Open& Export and then Import/Export.
- Select the “Import from another program or file”. Click on the Next.
- Choose “Outlook Data File (.PST) and click Next.
- Browse the PST file and click Next.
- Choose the folder/ location in Office 365.
- Finally, click on Finish to execute importation.
Things to Know Before Moving Ahead with Manual Method:
- The manual way is very time-consuming; it takes a lot of time.
- If you have a lot of data, then you may struggle with it.
- Technical expertise is a must; a single wrong step may lead to data loss.
- For email data migration in more than 1 mailbox, it is suggested that a professional utility be used.
Professional Way to Migrate Network Solutions to Office 365:
Every professional wants to migrate speedily and efficiently hence Regain Software provides the solution. Regain IMAP to Office 365 Migration Utility is an advanced utility for proficient and bulk migration. It is full of user-centric features; have a look:
Free Download100% Secure Buy NowPrice: $99
- Along with the Network Solutions, you can add any IMAP email account as a source.
- Migrate multiple mailboxes in a single go; no limitations on the mailbox size.
- Moreover, it offers backup in multiple commonly used file formats like MBOX, PST, MSG, and EML.
- It supports both basic and modern authentication methodologies to connect Office 365 accounts.
- This professional utility also offers a free demo version of the software. Moreover, you ask for assistance for free.
Simple Steps for Speedy Migration of Network Solutions Mailbox to Office 365:
- Install and Launch the Regain IMAP to Office 365 Migration Tool.
- Enter the details of your Network Solutions account (IMAP Account) and connect.
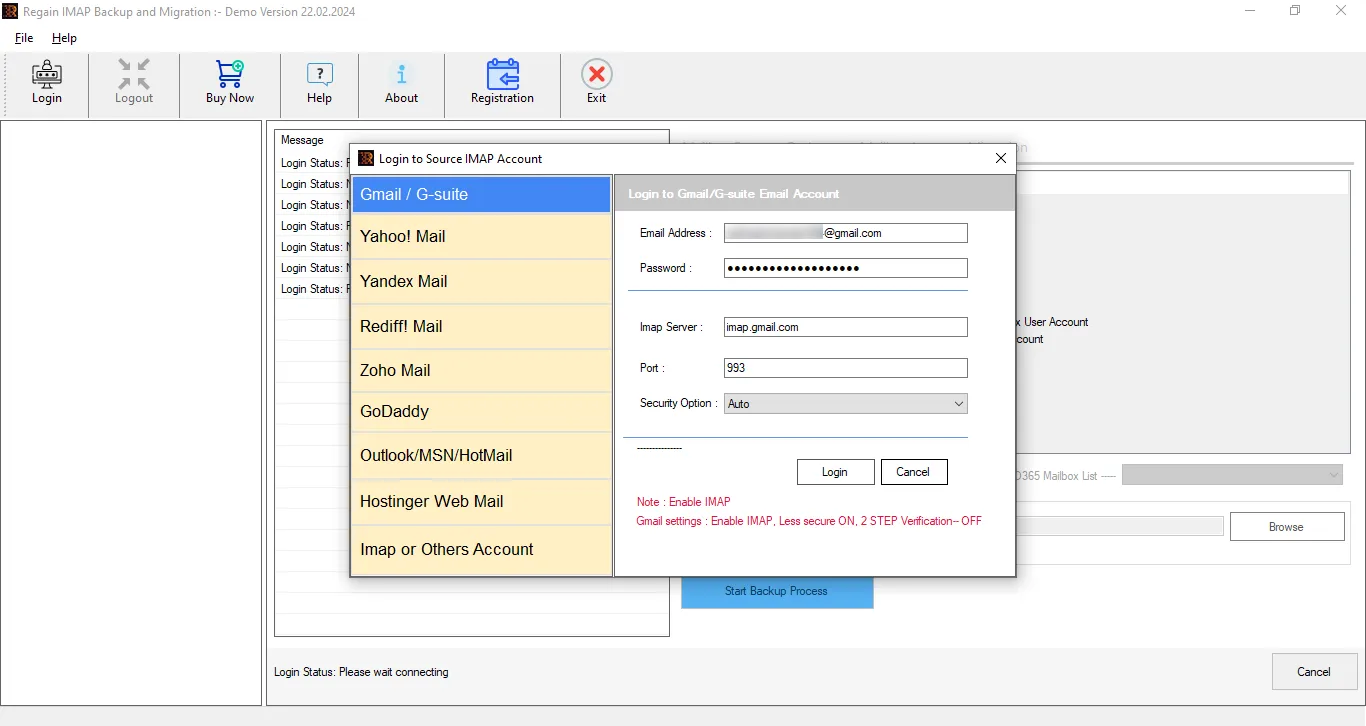
- The software will preview the mailbox data. Here, you can check/uncheck the folders based on the requirements for the migration. Skip checking if you want to skip any particular folder.
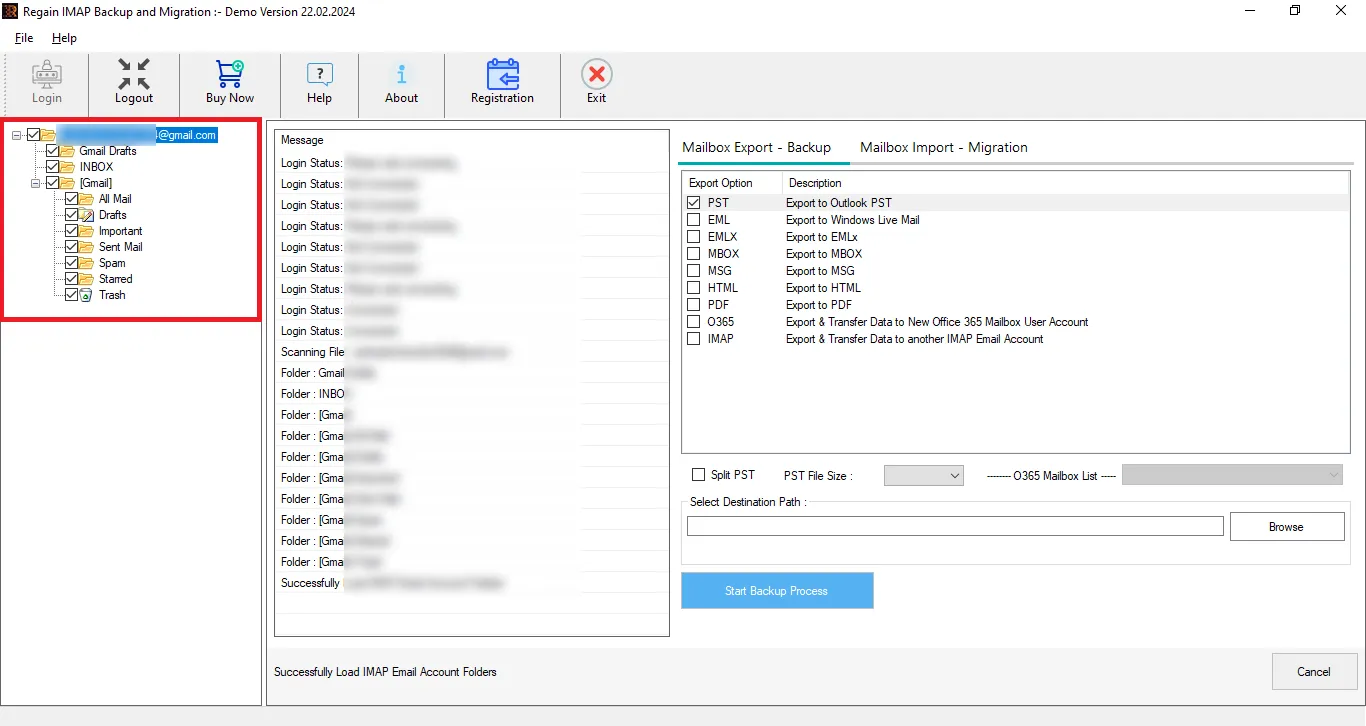
- Select Office 365 as the target and move ahead toward connecting the Office 365 account.
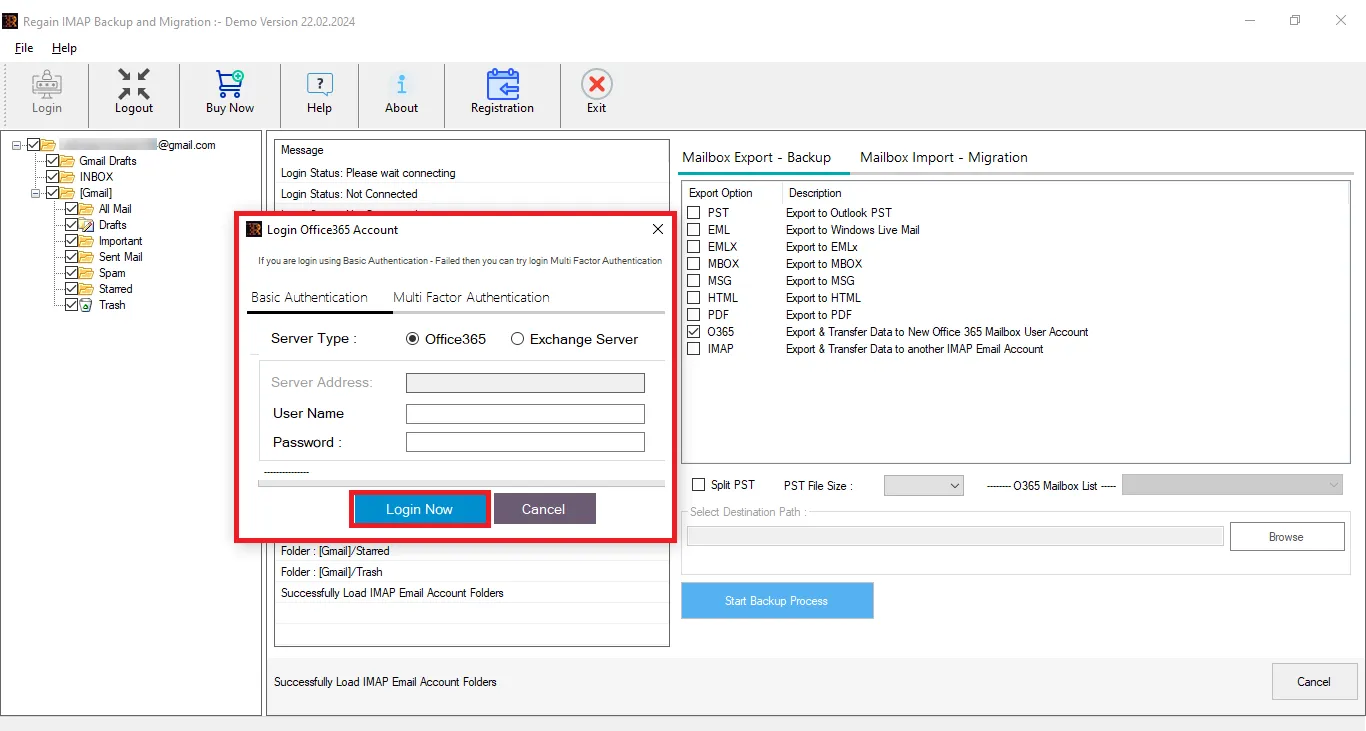
- The software permits both basic and modern authentication. Start migration once the connection gets established.
Gist of the Blog:
Trends are showing that a lot of users/organizations are migrating toward the Office 365 migration. To migrate, however, there are manual ways, but it doesn’t suit professionals’ needs. For efficient and effortless migration, the Regain IMAP Migration Tool is a one-stop solution. Moreover, users can check this utility before purchasing the license.
Frequently Asked Questions:
Q. Can we do both tasks, Network Solutions backup and migration, with the same license? We want a backup in PST and migration to the Office 365 Mailbox.
A. Yes, you can. You have to run both tasks one by one. The source connection steps are the same; just change the target as needed.
Q. How can I manage the size of the new PST file? My mailbox is very big.
A. This utility developed by Regain Software is very user-centric; hence, it provides an option to set the resultant PST size. Just provide a size, and the software will split the PST file according to the settings.
Q. I don’t want to migrate some folders of the Network Solutions mailbox; is there any way to skip them while migrating?
A. After creating the connection with the source, you will get a preview of folders. Here, you can uncheck and skip the folders before migrating to Office 365.
Q. Are there any limitations on the number of mailboxes this utility can migrate?
A. There are no such limitations on the number of mailboxes it migrates. Moreover, there is no limitation on the mailbox size.

